使用 Mission Control 查看 Mac 上所有打开的 Windows
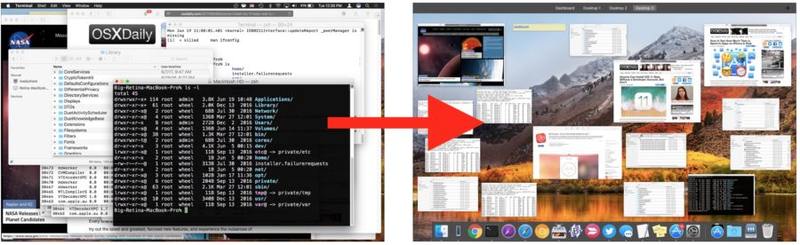
Mission Control 是 Mac 上更好的提高工作效率的功能之一,可让您在宽阔的概览屏幕中快速查看 Mac OS 上所有打开的窗口、文档和应用程序。这提供了一种极好的方式来快速浏览打开的应用程序和窗口的深度,并快速找到您正在寻找的窗口或应用程序。
对于不熟悉的人,Mission Control 会毫不夸张地显示所有应用程序和文档中的所有 打开窗口,因此无论您有数十个 Finder 窗口、Terminal、TextEdit、Pages、Photoshop,或 Safari 窗口打开时,您可以立即在一个屏幕上以易于浏览的小缩略图的形式看到它们,然后只需单击其中一个小预览即可轻松快速跳转到特定窗口或文档。
尽管 Mission Control 已经存在了很长一段时间(它在早期的 Mac OS X 版本中被称为 Expose),但许多 Mac 用户并没有充分利用它,不仅仅是因为 更高级的任务控制技巧,但即使是更简单的窗口管理和活动窗口发现级别。考虑到这一点,我们将回顾如何使用最简单的 Mission Control 功能,即立即查看 Mac 上所有打开的窗口、文档和应用程序。
如何使用 Mission Control 查看 Mac 上的每个窗口
至少可以通过三种不同的方式访问最简单的 Mission Control 概览功能:使用键盘快捷键、使用触控板和使用妙控鼠标。每种激活方法不同,但最终结果始终相同;您将在 Mac 上看到所有打开的窗口。
使用触控板手势在带有任务控制的 Mac 上查看所有打开的窗口
对于 MacBook、MacBook Pro、MacBook Air、Magic Trackpad 和 Mac 触控板的一般用户,您可以通过手势立即访问 Mission Control:
- 在触控板上向上滑动三个或四个手指以激活 Mission Control
- 单击任何小预览可将该窗口置于最前面
如果由于某种原因这对您不起作用,您可能需要在 Apple 菜单 > 系统偏好设置 > 触控板 > 手势中的触控板设置中启用它
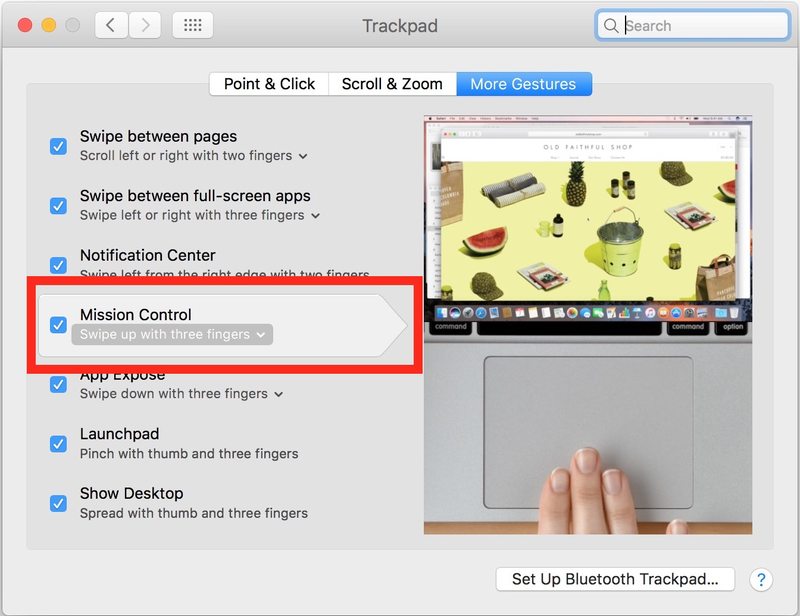
使用 Mac Magic Mouse 查看任务控制中所有打开的窗口
Magic Mouse 还可以接受手势,并且可以通过简单的双指双击轻松访问 Mission Control:
- 用两根手指双击 Magic Mouse 以激活 Mission Control
- 单击任何缩略图可立即在最前面打开该窗口
如果这不适用于您的 Magic Mouse,您可以在 Apple 菜单 > 系统偏好设置 > 鼠标 > 更多手势中启用它或将其调整为不同的点击选项
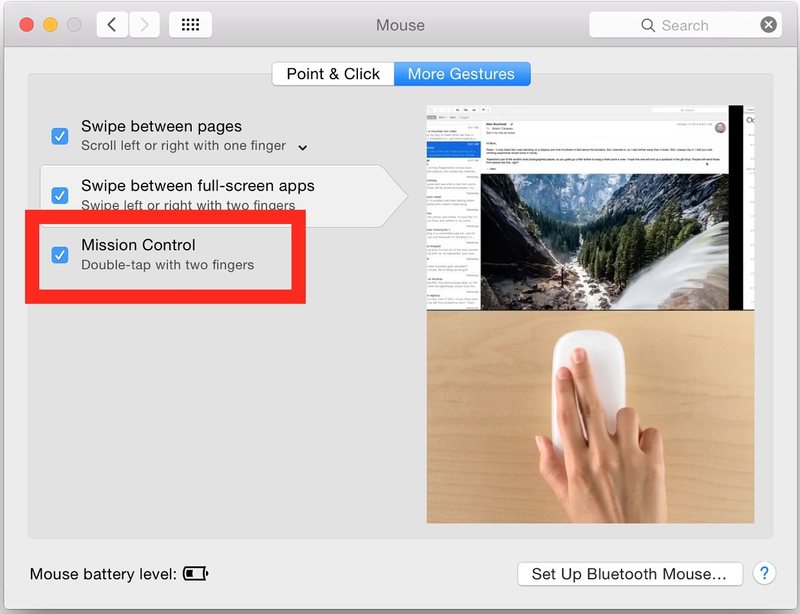
使用键盘快捷键查看所有窗口并访问任务控制
您还可以使用击键快速跳转到 Mission Control 并查看在 Mac 上打开的所有窗口:
- 点击 Control + 向上箭头打开 Mission Control
- 选择任何缩略图预览将所选项目打开到 Mac 的最前端
如果您发现击键没有按预期激活任务控制,您可以在 Apple 菜单 > 系统偏好设置 > 任务控制中启用或调整键盘快捷键。
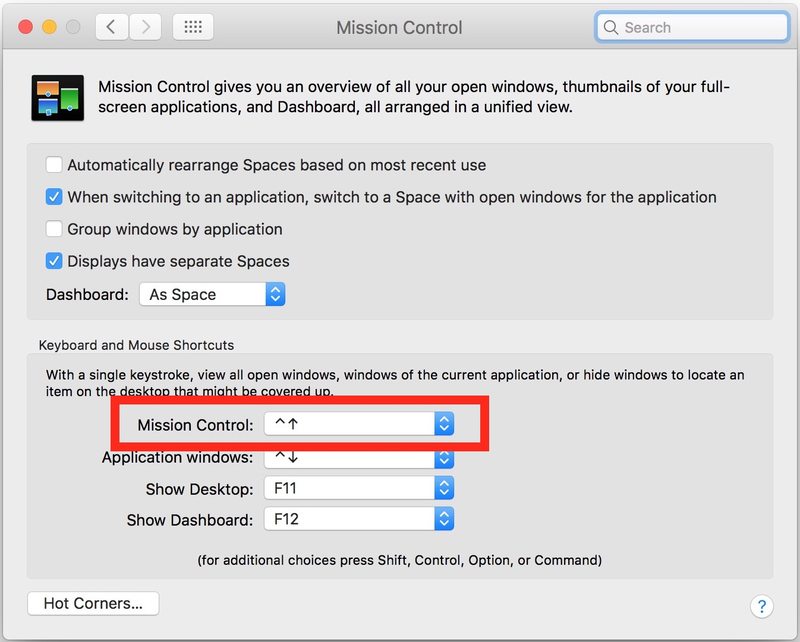
* 如果 Mission Control 将您的窗口预览分组在一起而不是将它们平铺为缩略图,请取消选中以禁用 Mac OS 的 Mission Control 系统首选项中的“按应用程序分组窗口”设置。
我经常使用这个 Mission Control 手势功能来查看所有打开的窗口、应用程序和文档,以至于我经常忘记许多其他 Mac 用户并不知道它,直到最近有人看着我使用他们的电脑并问他们他们在做什么正在看以及如何使用它。
因此,下次当您看到像这样充满窗口、应用程序和文档的混乱桌面时:

您对 Mac 上的 Mission Control 有任何提示或技巧吗?在下面的评论中与我们分享它们,您可能还想浏览其他 Mission Control 文章。
